2022年5月現在、部局のメールからGmailへの転送に失敗するケースが報告されています(問題なく転送されることもあります)。サーバーの管理元(情報統括本部)に問い合わせをしましたところ、「Gmail側の迷惑メール対策が厳しくなったため」との回答を得ました。問題点をまとめると次の通りです。
- 部局のアドレスからGmailに転送されないことがあります。
- 届かないメールがあったときに、みなさんのほうでは気がつきません。
- 送信元にはエラーメッセージが届くはずです。ただしメーリングリストなど機械的に配信されたメールについては送信元も気がつかないと思われます。
- Gmail側のセキュリティが高まるにつれて、今後届かなくメールが増える恐れがあります。
以上の問題を解消するには、Gmailに部局のメールアカウントの設定を追加します。
ただしこの方法は、部局のメールアカウントが転送専用の場合にはご利用いただけません。名誉教授の部局のメールアカウントは転送専用となっております。大変申し訳ありませんが、Gmail以外のアドレス(例えば全学基本メール)への転送をご検討ください。
ステップ1 Gmailへの転送を停止
まず部局のメールからGmailへの転送を止めます。
https://webmail.hosting6.cc.kyushu-u.ac.jp/
からログインします。パスワードがご不明な場合はリセットしますので、lan-admin@lit.kyushu-u.ac.jp までご連絡ください。
ログインができたら、右上に表示されているメールアドレスをクリックしてメニューから「電子メールフィルター」を選択します。ただし、ログイン後にウェブメールの画面になっていることもあるようです。そのときはWebmail Homeをクリックして、その後電子メールフィルターを開いてください。
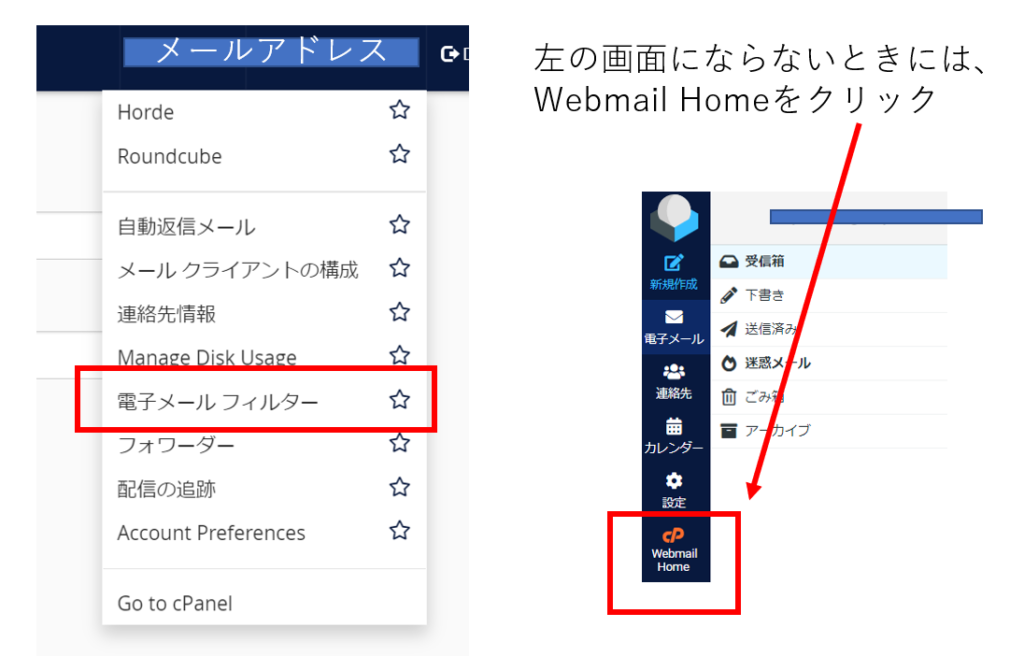
「現在のフィルター」に表示されている、Gmailに転送するフィルターを削除します。

さらに「フィルターを削除」をクリックします。
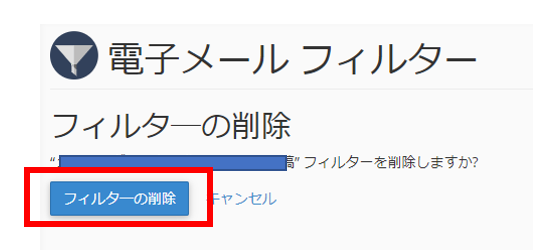
ステップ2 既存のGmail設定を削除
Gmailにサインインして、右上の歯車をクリックします。すべての設定を表示します。
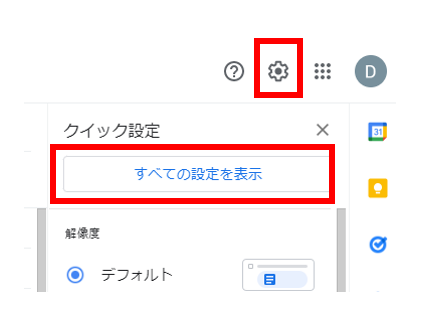
「アカウントとインポート」を開いて「名前」のところに部局のメールアドレスが表示されている場合は、いったん削除してください。
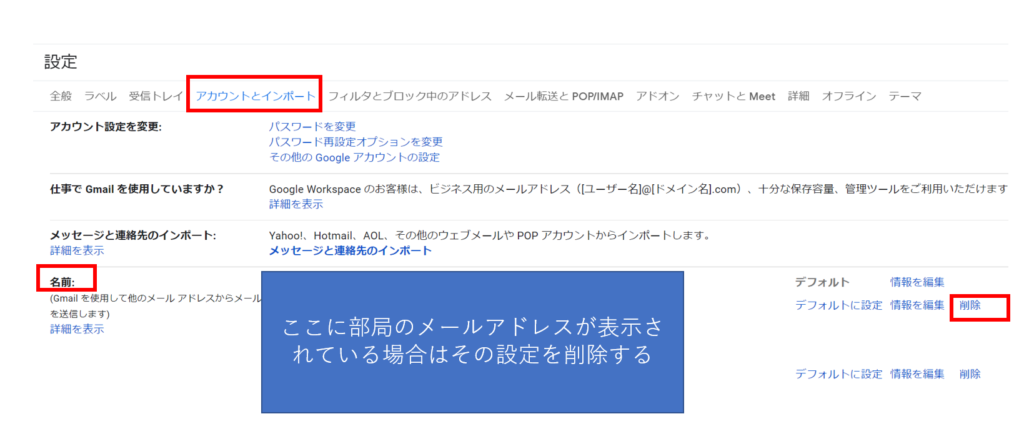
(画像をクリックすると拡大表示されます)
ステップ3 Gmailに設定を追加
「アカウントとインポート」の「他のアカウントのメールを確認」にある「メールアカウントを追加する」をクリックします。

メールアドレスに部局のアドレス(@マーク以降のドメイン名も含む)を入力して「次へ」

「他のアカウントからメールを読み込む(POP3)」を選択して「次へ」
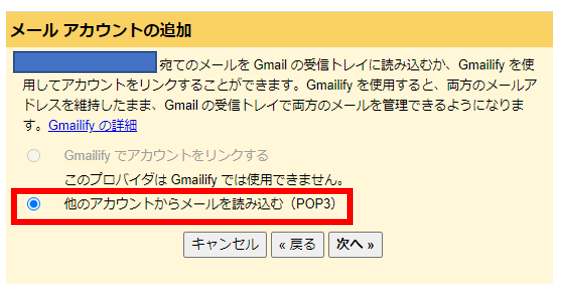
- ユーザー名に部局のアドレス(@マーク以降のドメイン名も含む)を入力
- パスワードはステップ1で使用したものと同じ
- POPサーバーは、hosting6.cc.kyushu-u.ac.jp
- ポートを995
- 「メールの取得にセキュリティで保護された接続(SSL)を使用する」チェックを入れる
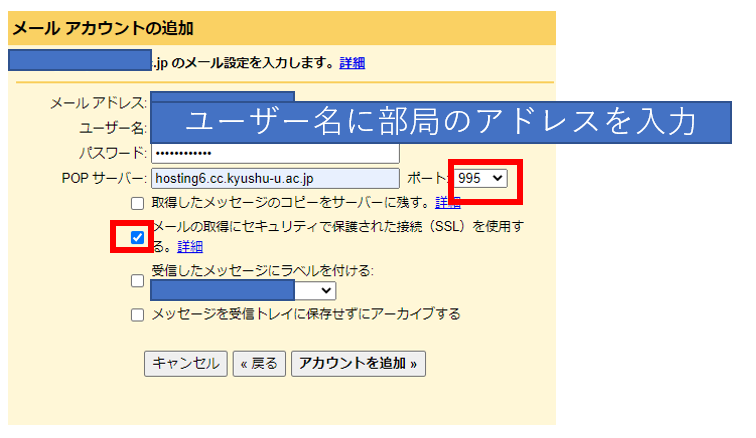
メールの送信設定に進みます。
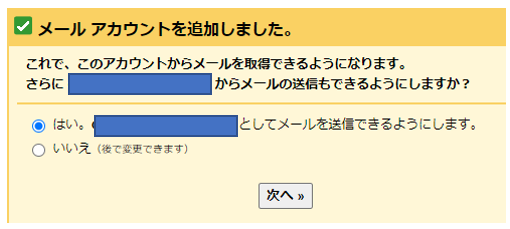
「エイリアスとして扱います」のチェックを外して「次のステップ」
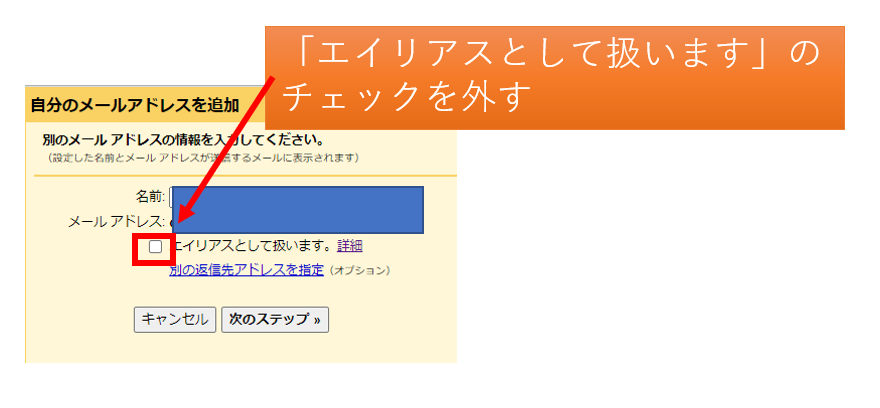
- SMTPサーバーは、hosting6.cc.kyushu-u.ac.jp
- ユーザー名に部局のアドレス(@マーク以降のドメイン名も含む)を入力
- パスワードはステップ1で使用したものと同じ
- ポートは587
- TLSを選択
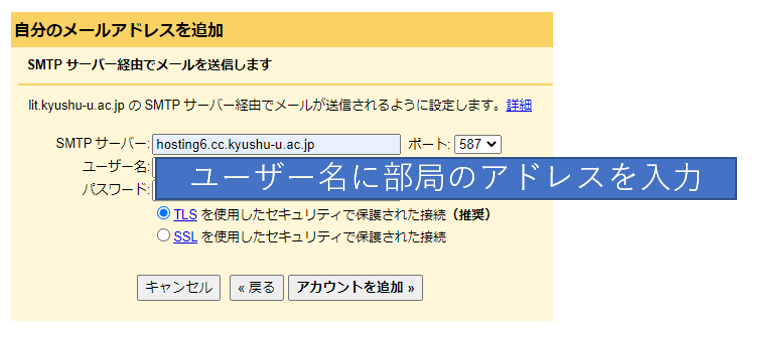
以下の画面が表示されたら、このウィンドウを残したまま、gmailの受信トレイを確認してください。Gmailから確認コードが届きます(ただし2、3分かかるかもしれません)ので、それをコピーして貼り付けます。
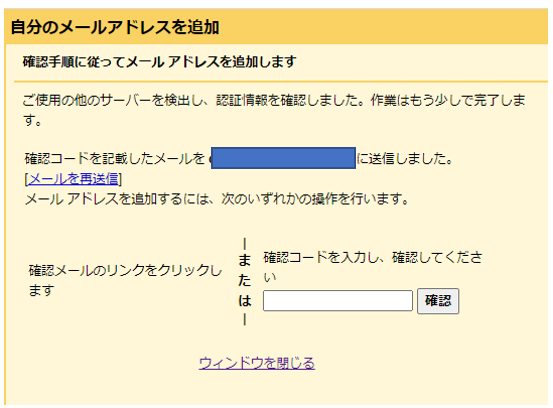
設定は以上ですが、一度Gmailの画面を再読み込みしないと送信ができないようです。再読み込みのボタンがご不明な場合は、お使いのウェブブラウザ、またはパソコンを再起動すれば送信できるようになるはずです。
2022.5.11